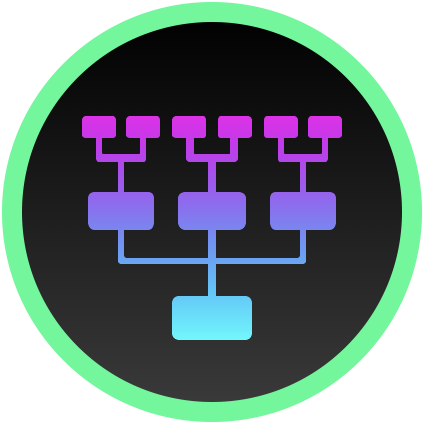Expo Meets React Native’s New Architecture: How to Make the Switch

on [Unsplash](https://unsplash.com/photos/low-angle-photography-of-transmission-tower-LO-QRn4oWIQ?utm_source=unsplash&utm_medium=referral&utm_content=creditCopyText)](/assets/images/unsplash/fineas-anton-LO-QRn4oWIQ-unsplash.jpg)
Photo by Fineas Anton on Unsplash
React Native unveiled its new architecture with version 0.76. If you’re planning to migrate your Expo project to this version, be prepared to navigate a few hurdles to get everything running smoothly again. Don’t worry—this guide has you covered.
These are the basic steps involved in the migration:
- Backup your existing working app
- Check app compatibility
- Enable the new architecture
- Build for Android and iOS
- Fix build and runtime issues
If you started your Expo app after version 0.76 you were greeted with warning messages:
(NOBRIDGE) LOG Bridgeless mode is enabled
INFO
💡 JavaScript logs will be removed from Metro in React Native 0.77! Please use React Native DevTools as your default tool. Tip: Type j in the terminal to open (requires Google Chrome or Microsoft Edge).
(NOBRIDGE) WARN 🚨 React Native's New Architecture is always enabled in Expo Go, but it is not explicitly enabled your project app config. This may lead to unexpected behavior when you create a production or development build. Set "newArchEnabled": true in your app.json.
Learn more: https://docs.expo.dev/guides/new-architecture/
This gave the not-so-subtle hint that a new version is in town–with breaking features. The changes bring advantages that you shouldn’t sleep on. So get ready to make the big switch; it might be easier than you think.
Preparing for the Big Migration
Before you start, you should backup your working Expo project: either it’s already checked in and pushed and even release-tagged, or you should do so now. Then you can start either working directly on your main branch or create a new one for the migration.
Expo provides a tool called Expo Doctor that helps you check the compatibility of your project’s libraries with the new architecture. It helps you identify the tasks ahead and might just be the perfect excuse to tidy up and get rid of outdated, unused libraries. Use this command to check your project’s libraries:
npx expo-doctor@latest
If you haven’t installed the latest version of the expo-doctor package yet, you will have to confirm this:
Need to install the following packages:
expo-doctor@1.12.4
Ok to proceed? (y) y
After running this command, Expo Doctor will check your project for issues, including compatibility with React Native’s new architecture. In my app’s case, it unearthed a lot of other issues I didn’t even know existed. So, if you’ve never used this tool before, brace yourself, you might be in for a fun refactoring weekend.
For the compatibility issues, look out for the following lines in the command’s output:
✖ Validate packages against React Native Directory package metadata
...
The following issues were found when validating your dependencies against React Native Directory:
Unmaintained: ***
No metadata available: ***
In my case, most of my trouble came from the react-redux package, its dependencies and redux-persist—but more on that later.
All expo-* packages already support the New Architecture as of SDK 51.
You can exclude libraries from being checked by Expo Doctor by adding the following lines in your package.json. But be careful with this—the library you’re excluding might end up being the troublemaker later on. Think of these entries as your “watch list” of libraries. As the famous saying goes:
A warning is just an error waiting to happen.
"expo": {
"doctor": {
"reactNativeDirectoryCheck": {
"exclude": [
"react-redux",
"@reduxjs/toolkit",
"redux-persist"
]
}
}
}
Enabling the New Architecture
After the compatibility of the library dependencies are checked, it’s time to enable the new architecture in the project.
Within the app.json configuration file of our Expo project there is a new option named newArchEnabled to enable the new architecture. This option needs to be set to true.
{
"expo": {
"newArchEnabled": true
}
}
Working with previous Expo SDK versions 51 and below (which is not encouraged) the option is embedded deeper in the configuration file’s json tree.
{
"expo": {
"plugins": [
[
"expo-build-properties",
{
"android": {
"newArchEnabled": true
},
"ios": {
"newArchEnabled": true
}
}
]
]
}
}
Personally, I use Expo Go to test the app initially since I don’t yet have a full iOS build setup on my development machine. My preferred approach is to start the Expo development server with a clean build and test the app live on my device. This helps me catch any initial errors with dependencies or anything else that might have gotten tangled up in the process.
npx expo start -c
After debugging the build on the Expo Go app, the next step is creating a native build. You can either build locally (if you have the necessary tools installed) and then use the Expo Application Service (EAS), or you can do what I do and rely entirely on EAS. I install the build on my developer device (in my case, an older iPhone in development mode). This helps track down any final issues with the native build, though digging through deeper layers of crash reports is a bit more challenging.
npx expo prebuild --clean && npx expo run:android
eas build -p android
npx expo prebuild --clean && npx expo run:ios
eas build -p ios
Testing and Troubleshooting
My first build did not work as expected.
With my first app build I ran into a difficult problem: as in difficult to track down. The iOS app was crashing directly on opening. I tried a lot of different things, from attaching with the XCode console, going through the crash reports locally, the crash reports sent from the iOS AppConnect submission and whatnot. In the end, I discovered that a single older library had the problem: redux-persist. I switched to redux-remember and the crashing became a thing of the past. Unfortunately this package was also not in the React Native Directory, so I had to exclude it from Expo Doctor’s checks.
Since you can’t constantly try different things and hope to track down problems efficiently, there are a few things that might help you get to the root-cause of problems more quickly:
npx expo-doctoras already mentioned to find any issues in general in your Expo projectnpx expo install --fixas also already mentioned to find any outdated dependencies- If you have problems in the Expo Go application already, you can use the available Expo debugging tools, for example:
- opening the developer menu by pressing
m - using the Chrome DevTools by pressing
j - install the Expo tools VS Code extension for debugging in VS Code
- open the React DevTools to debug components
- opening the developer menu by pressing
Be careful with just mindlessly pasting your stack trace and error logs into an AI prompt!
Here are some more known issues with the new architecture and Expo:
- The background location in the
expo-locationpackage is not supported (yet) in Expo SDK 52 - Some issues still open in React Native’s GitHub
- Issues with the following libraries:
- @react-native-community/masked-view: use @react-native-masked-view/masked-view
- @react-native-community/clipboard: use @react-native-clipboard/clipboard
- rn-fetch-blob: use react-native-blob-util
- react-native-fs: use expo-file-system or a fork of react-native-fs
- react-native-geolocation-service: use expo-location
- react-native-datepicker: use react-native-date-picker or @react-native-community/datetimepicker
- (from my own experience) redux-persist: use redux-remember
If your dependency is not listed here, is unmaintained (last commit > 1 year) and your build is failing or your app is crashing, you may need to switch to an alternative. You could fork the library and fix it yourself, but this depends entirely on the free time available to you. On the React Native Directory you will find libraries compatible with the new architecture, so you might also be able to find alternatives for older non-compatible libraries.
So get moving and bring those dependencies in order.
Conclusion
While a migration always takes time and effort, React Native’s new architecture is definitely worth it.
Please share your own experiences or questions in the comments.
And as always: keep on coding and keep on creating!