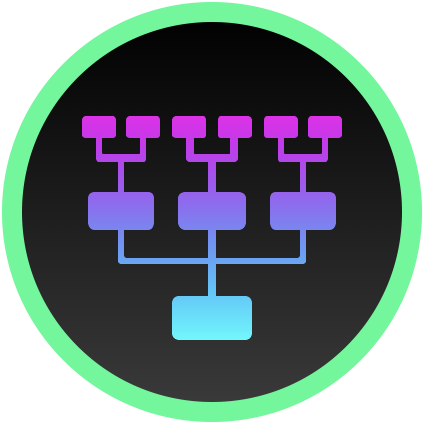A Practical Guide To Containerize Your C++ Application With Docker

on [Unsplash](https://unsplash.com/photos/Dv65oNf9UI4?utm_source=unsplash&utm_medium=referral&utm_content=creditCopyText)](/assets/images/unsplash/lionello-delpiccolo-Dv65oNf9UI4-unsplash.jpg)
Photo by Lionello DelPiccolo on Unsplash
If you have C++ code that you want to deploy as a Docker container, this guide will help you to write your first Dockerfile and build and run your C++ application.
This blog post is mostly aimed at C++ developers whithout much Docker experience but who want to get started deploying their applications via container. If some concepts are already known to you, feel free to skip to the next sections.
Today’s Example: simplehttpserver
For this exercise I have reused an example from the wonderful
Boost.Beast library. This example is an
asynchronous HTTP server which serves static files from a local directory. The server consists of a single
main.cpp file with according CMakeLists.txt files written by me.
There are several examples on the Beast library’s website and I have used the fairly simple http_server_async.cpp. Maybe in the future I will switch to C++20’s coroutines - they do make Boost.Asio (which the Beast library is based upon) arguably simpler to write and read.
The code uses Boost’s asynchronous IO handling to serve each HTTP request. The simplehttpserver features command line arguments to configure host, port, document root and the number of used threads.
Allowed command line options:
--help produce help message
--host arg (=0.0.0.0) host address to bind to
--port arg (=8080) port to expose to
--doc_root arg (=/var/www/) root directory to serve
--threads arg (=1) number of threads to use
The Quickest Docker Introduction
If you do not know Docker yet, let me quickly introduce you to the most important concepts. The most important thing to remember is: Docker is not a virtual machine. Docker is a mechanism to containerize applications and isolate the processes running these applications.
Virtual machines are about isolating hardware, Docker is about isolating processes.
There are two central entities in the Docker world: images and container. A Docker Image is created from a so called Dockerfile. This file describes the commands to build an image. From this image a Docker Container can be created: they are the actual running instances of the images. The Docker engine is responsible for instantiating and running the containers.
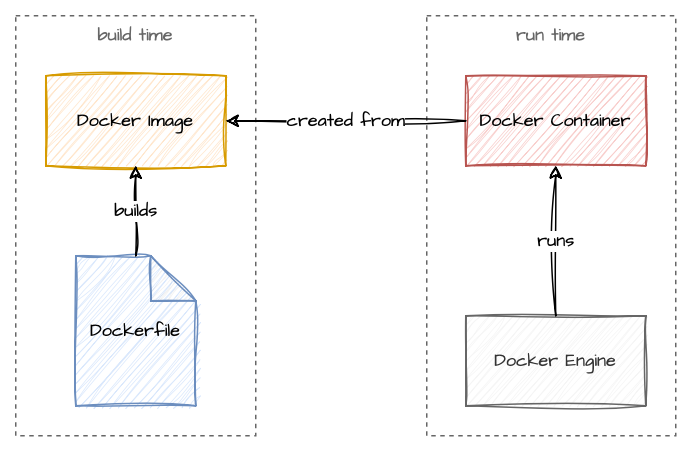
There are additional concepts that are not important for our example in this blog post. However, I want to mention them in case you want to investigate further.
- Docker Volume is a mechanism to have a Docker managed file share between your container. You can map these volumes via so-called bind mounts into a container.
- Docker Networking allows you to specify virtual Docker networks. Network traffic from and to containers is routed through a Docker proxy. This allows different setups for networking between individual containers.
- Docker Compose is a feature to build and run several different containers from a single
docker-compose.ymlfile. You can specify the exact images for the docker containers, the container names, networks, volumes and much more. For example, if you want to run a MySQL container and your custom REST API service container along with a REDIS container for cache, you can set this up with Docker compose.
Installing The Docker Engine
Before you get started, you need to install Docker. The Docker website recommends the usage of Docker desktop but it is not required to run our example. I prefer the command line to GUI applications when it comes to building, running and everything else about Docker containers.
However, on MacOS I found it easier to just install Docker Desktop for the engine. If you still want to just install the engine without the desktop application, follow these excellent tutorials for MacOS or Windows with WSL.
The following command installs the Docker engine on Linux distros with apt as package manager:
sudo apt-get install docker-ce docker-ce-cli containerd.io docker-compose-plugin
Find more informations about installing the Docker engine on the official documentation including adding the correct repository and troubleshooting.
Writing The Dockerfile
The initial project structure is a simple C++ project with a single source code directory and a CMake file. The
directory contains the mentioned main.cpp file. The CMake file builds the project by linking the required Beast
and Threads libraries.
src/
CMakeLists.txt
To get started with containerizing, create a new Dockerfile in your project directory:
touch Dockerfile
This Dockerfile will contain all necessary commands to build your Docker image. The most important commands in a Dockerfile are the following:
FROMcreates a new stage from an existing Docker imageRUNexecutes a Linux command in the imageCOPYcopies files or folders from the local file system into the imageCMDorENTRYPOINTis executed when the image is instantiated as container
Again, it is important to remember the difference between images (build time) and container (runtime). The commands
FROM, RUN, and COPY are executed at build time. The commands CMD or ENTRYPOINT are
executed at runtime.
We are using a multi-stage build for our image. Multi-stage builds are best practice if you are building an application in the container. We are planning on having a build stage where we install build tools and dependencies, copy the required source files into the image and run CMake configuration and build to build the application binary. In the second stage, which builds the final image, we are installing the runtime dependencies and create a runtime user. After this, we just copy the built binary into the final image and define the entrypoint which starts the simplehttpserver.
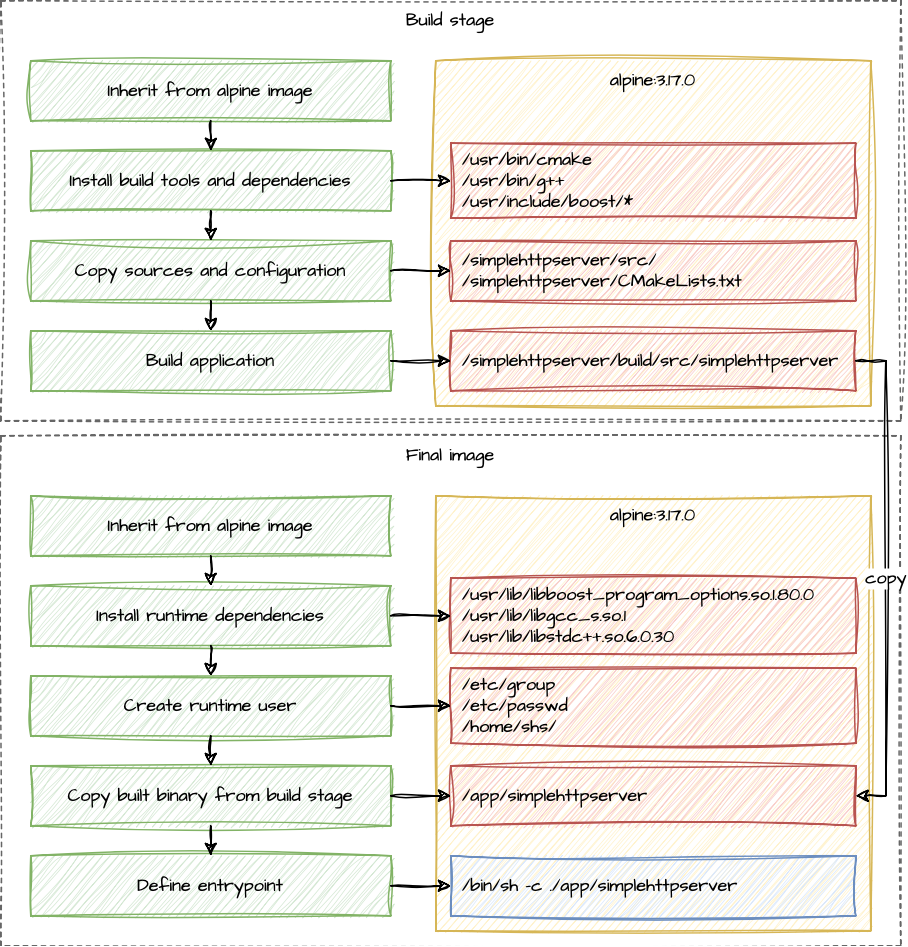
The Build Stage
The FROM command specifies the image to build upon. In this case, we are using the small alpine image. It is
best practice to specify the exact version of the image (in this case 3.17.0). The following keyword AS specifies
the name of the stage, in our case build.
FROM alpine:3.17.0 AS build
The next command installs the dependencies that are required to build our simplehttpserver application. It is best practice to specify the version numbers, too. This ensures reproducible builds.
RUN apk update && \
apk add --no-cache \
build-base=0.5-r3 \
cmake=3.24.3-r0 \
boost1.80-dev=1.80.0-r3
We are using the WORKDIR command to change into a directory for building the application (which is created if not
yet existing, so you do not need to run mkdir beforehand). Afterwards we are copying the source folder and the CMake
file into this directory. I prefer explicitly stating the folders or individual files for copying to ensure that no
additional stuff is copied by accident.
WORKDIR /simplehttpserver
COPY src/ ./src/
COPY CMakeLists.txt .
After the copy step, we are creating and changing to a build directory with the WORKDIR command again. Here it
is just a simple matter of executing CMake and building the application. Be aware that the parallel argument is optional
and could be better passed as ARG to the Dockerfile - but this is outside of the scope of this blog post. For
example, GitHub runners have two available threads as far as I know. On my local machine, I am using all eight available
threads.
WORKDIR /simplehttpserver/build
RUN cmake -DCMAKE_BUILD_TYPE=Release .. && \
cmake --build . --parallel 8
The Final Image
For the final image we are declaring this stage with another FROMstatement again. We are also using the same
alpine image as a basis as we did for the build stage.
FROM alpine:3.17.0
We are installing the runtime libraries - in our case Boost’s program options, which we used for scanning the command line arguments. Additionally the libstdc++ library, which is not part of the used alpine base image. We do not need the used Beast library, since it is header-only and already in our built binary.
RUN apk update && \
apk add --no-cache \
libstdc++=12.2.1_git20220924-r4 \
boost1.80-program_options=1.80.0-r3
As next step and best practice, we are creating a user called shs for running our simplehttpserver application. Otherwise the application is run as root (inside the container).
RUN addgroup -S shs && adduser -S shs -G shs
USER shs
After this we are copying the built simplehttpserver binary from the build stage to our final image. The --chown
option specifies the ownership and the --from option the name of the stage where to copy from.
COPY --chown=shs:shs --from=build \
./simplehttpserver/build/src/simplehttpserver \
./app/
The last command is the starting point that is executed at runtime when the container is instantiated from this image. This allows any command line arguments to be passed, too.
ENTRYPOINT [ "./app/simplehttpserver" ]
You can find the full Dockerfile in my GitHub repo.
Building The Docker Image
The Docker image can be built by executing the following command in the project directory. The option -t is used
to specify the repository, name and optionally the tag of the image, according to the schema
<repository>/<name>:<tag>. If you do not declare a tag after the colon, Docker will use the tag latest. The
following command builds the image mostsignificant/simplehttpserver:latest which can be used later to specify to
instantiate a container.
docker build . -t mostsignificant/simplehttpserver
During the build you can see the different stages and layers being built. Each command in the Dockerfile adds a new layer. Thus it is important to have a multi-stage build to have only the built binary and the run-time dependencies in it. After building, run the following command to list all your local images with their information.
docker image ls
REPOSITORY TAG IMAGE ID CREATED SIZE
mostsignificant/simplehttpserver latest afb9c03f8849 2 hours ago 14.4MB
14.4 MB is a reasonable size for this image - if you had used debian:bullseye-slim as base for this image, the resulting size would have been a whopping 104 MB. Reducing an image’s size can be a daunting task, but there are tools to support this task, for example dive which helps inspect the different layers of an image. Be aware that files added in earlier layers during the build process can be deleted in a later layer - but the original data is still in the resulting image. Therefore you can:
- use multi-stage builds and copy only the needed files from earlier stages to your final image
- or use remote repositories to install from instead of copying install packages into the image
- or download, unpack, install and remove packages in a single
RUNcommand
Running The Docker Image As Container
The following command runs the image and instantiates a container:
docker run \
--mount type=bind,source="$(pwd)",target=/var/www \
-p 8080:8080 \
-d \
mostsignificant/simplehttpserver:latest
We are using the following command line arguments:
--mountmounts a local path to a path in the container: we are mapping the current path to the/var/wwwdirectory, thus enabling the simplehttpserver application to serve all files in the current directory via HTTP-pmaps a port from inside the container to the host: the simplehttpserver’s default port 8080 is mapped to the same host port, but you can use any other available port-dstarts the container in detached mode
The running Docker containers can also be inspected:
docker ps
CONTAINER ID IMAGE COMMAND CREATED STATUS PORTS NAMES
635e4dafcdb6 mostsignificant/simplehttpserver:latest "./app/simplehttpser…" 3 seconds ago Up 2 seconds 0.0.0.0:8080->8080/tcp serene_torvalds
The container names are randomly generated if not specified otherwise - in our case serene_torvalds (I think it is always good to have Linus in a serene mood /s). You can use the container id (hash) or name to access it, for example:
docker stop 635e4dafcdb6to stop the container (and its processes)docker rm 635e4dafcdb6to remove the stopped container (but not the image!)docker inspect 635e4dafcdb6to get more information about the container
Publishing The Docker Image
In order to publish your docker image, you need to create an account at the Docker Hub first. Be
aware that your account name needs to be the repository name you used earlier (or you just rename the image). In my case
my account name is mostsignificant, thus I name the images accordingly: *mostsignificant/
After you create your account, you must login to Docker Hub via the following command and provide credentials:
docker login
After logging in, the image can be pushed to the Docker Hub.
docker push mostsignificant/simplehttpserver:latest
And that’s it. Now anybody can download and run your Docker image.
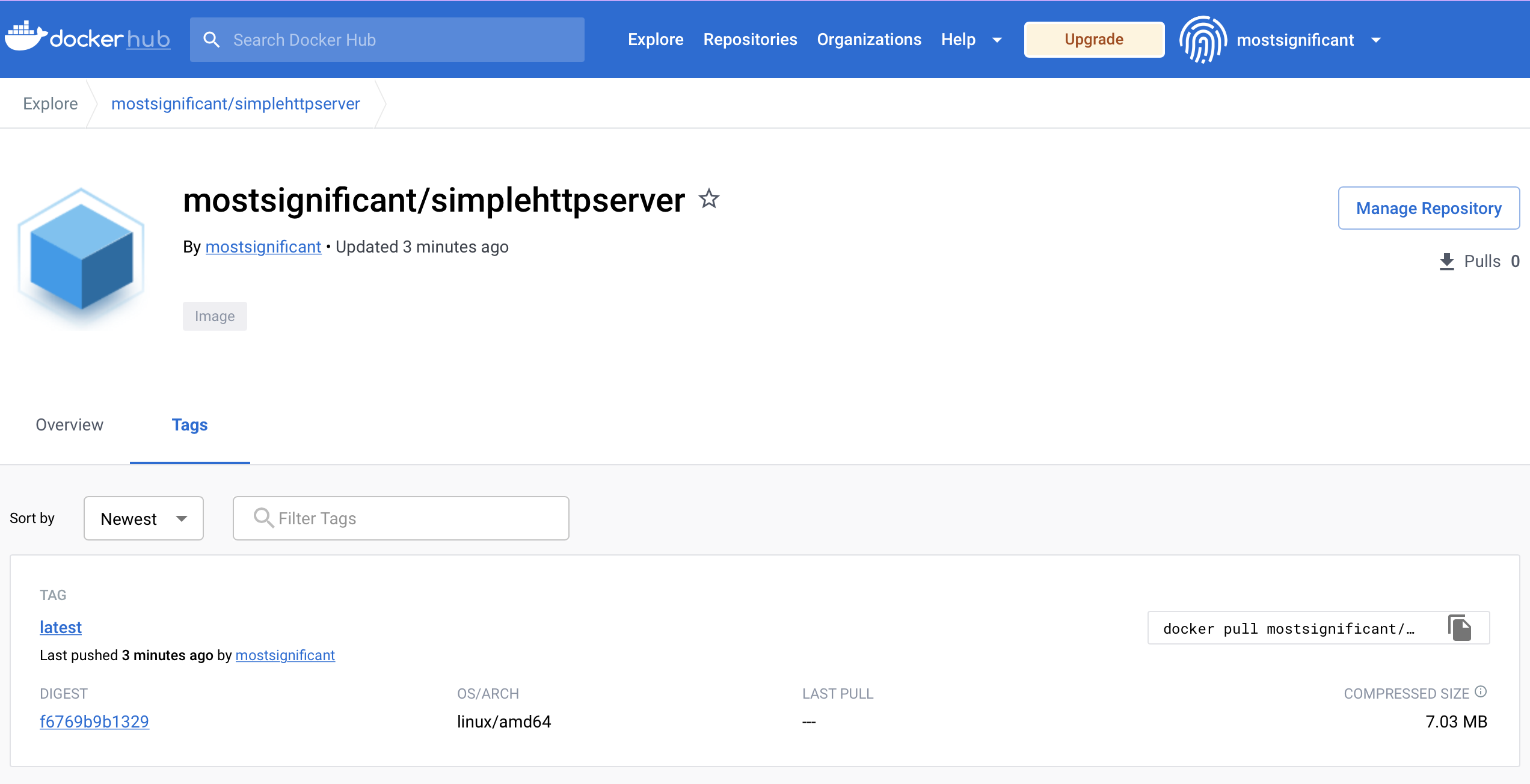
Next Steps
Now you got your first Docker image with your application running. As always, there are some TLC steps to improve your image and everything around it. Here are some suggestions:
- Build pipeline: You can integrate the Docker build and push step into your build pipeline. If you are using GitHub Actions there is an excellent documentation on how to do it: either to GitHub’s own repository called GitHub Packages or Docker Hub.
- Testing: You can also include a test step in you build stage (for example via CTest). Just include the test in a way that the Docker image build does not fail if the tests fail - this way you can copy your test results file out of the image and pass it to your build pipeline. Than the build pipeline can prevent the publishing of the image if previous tests failed.
- Linting: You can use a Docker linter like hadolint to check your Dockerfile for common best practice violations.
- Documentation: Use labels to improve the documentation of your Dockerfile and add a README about your image to your site on Docker Hub.
- .dockerignore: Add a .dockerignore file to
your project directory to prevent docker builds to copy unwanted files or folders into your image (and be careful with
the
COPYcommand in general)
Conclusion
I hope this little tutorial helped any C++ developer not familiar with Docker to get started containerizing their applications. The full example can be found on my GitHub repo and the built image on my Docker Hub repo. There is a lot more to learn about the Docker world, and the official documentation and reference is a good start.
Keep on coding and keep on creating! Happy New Year!